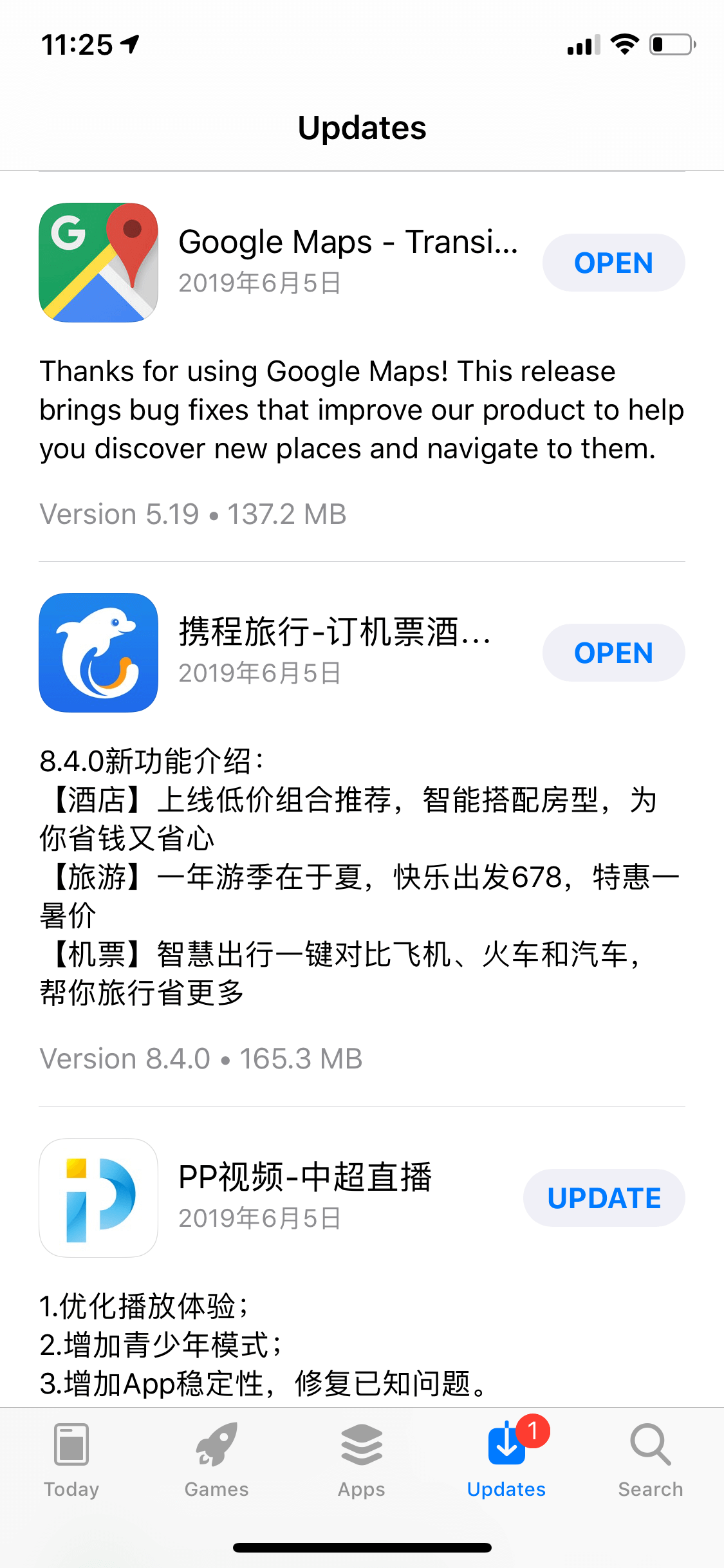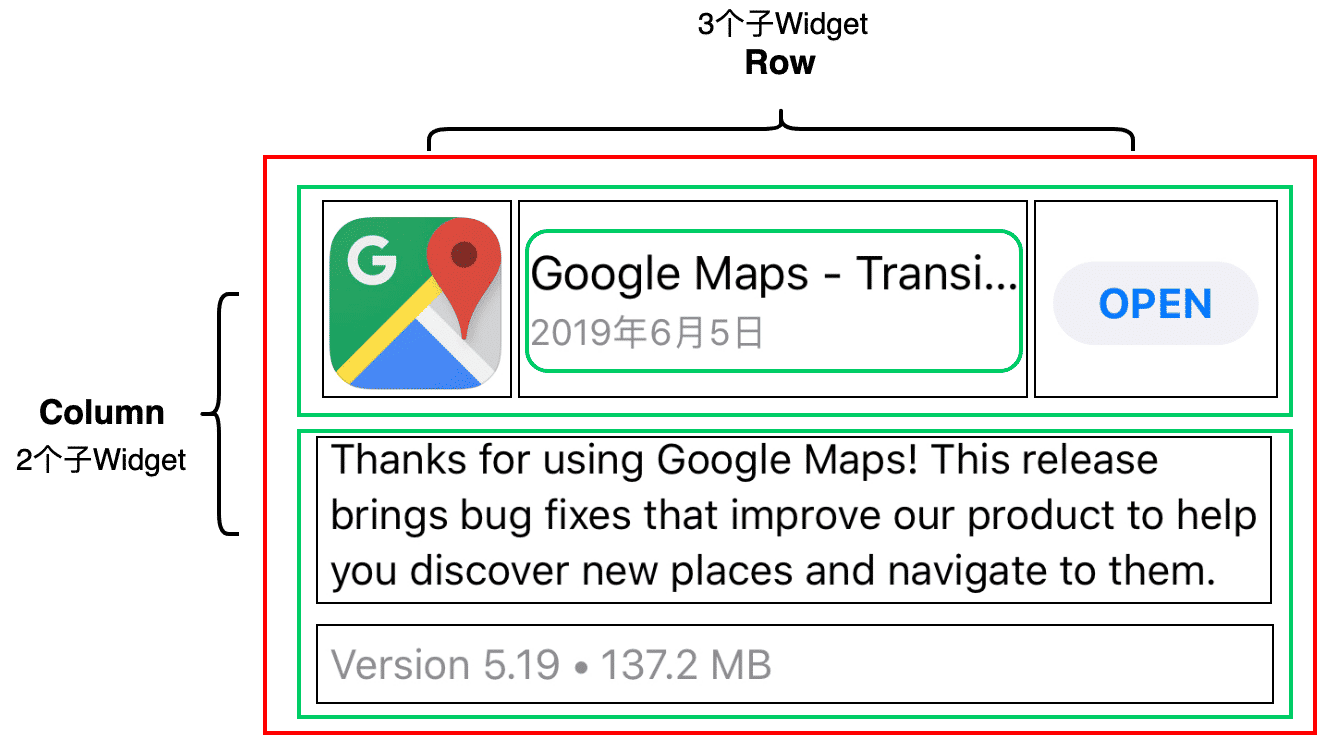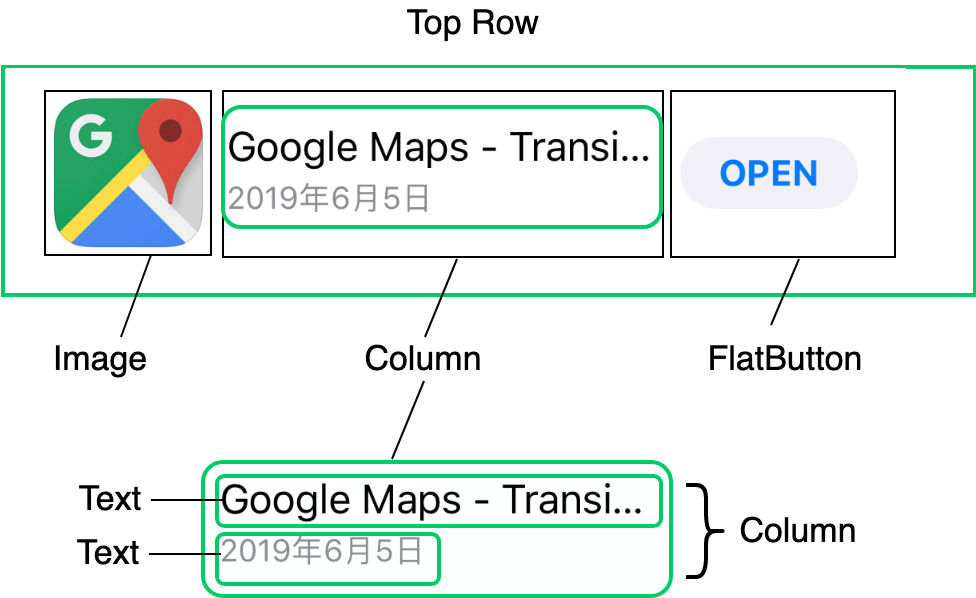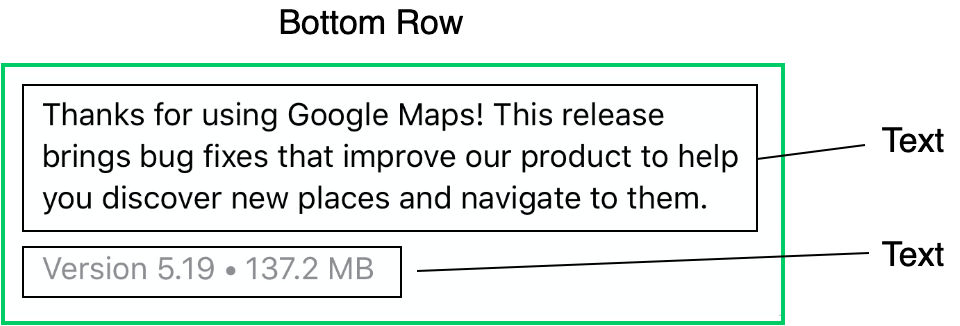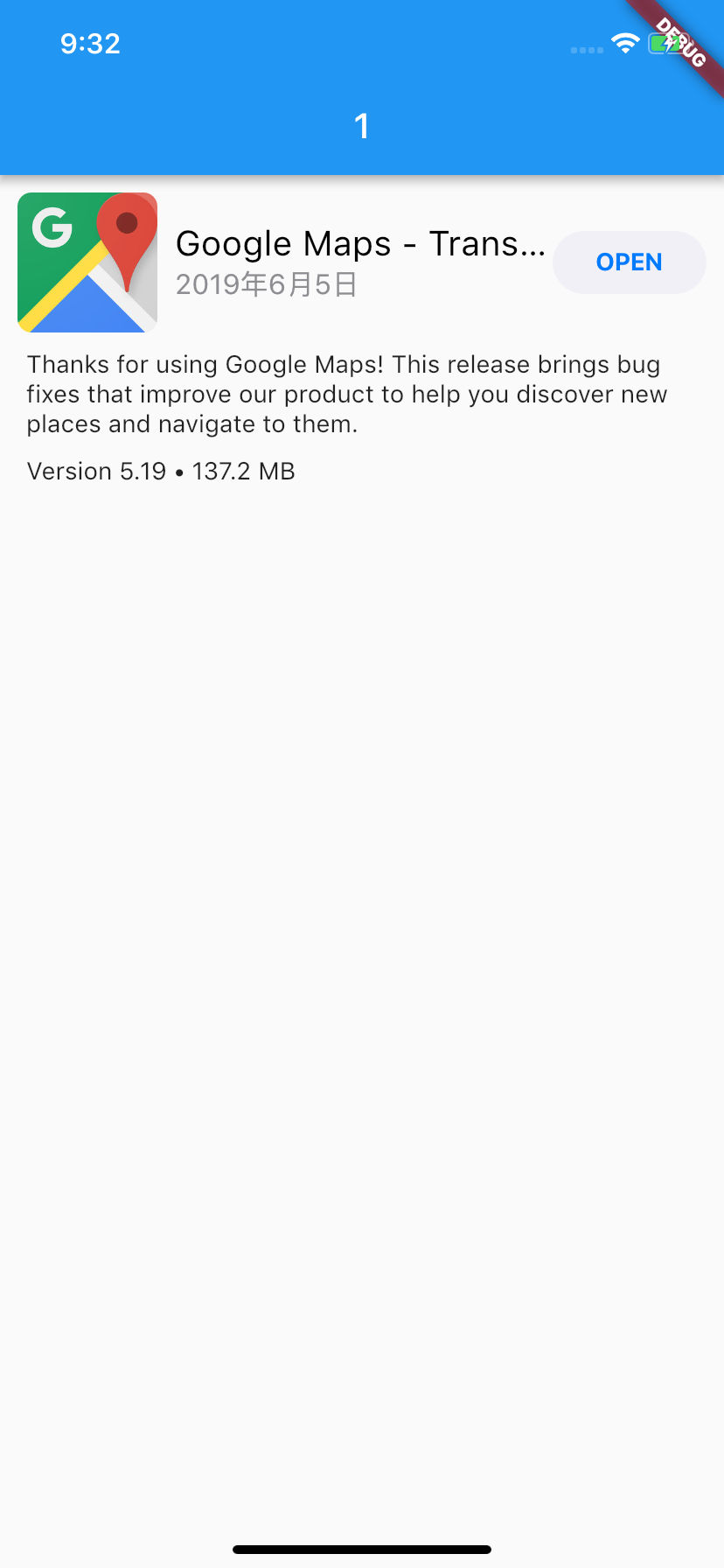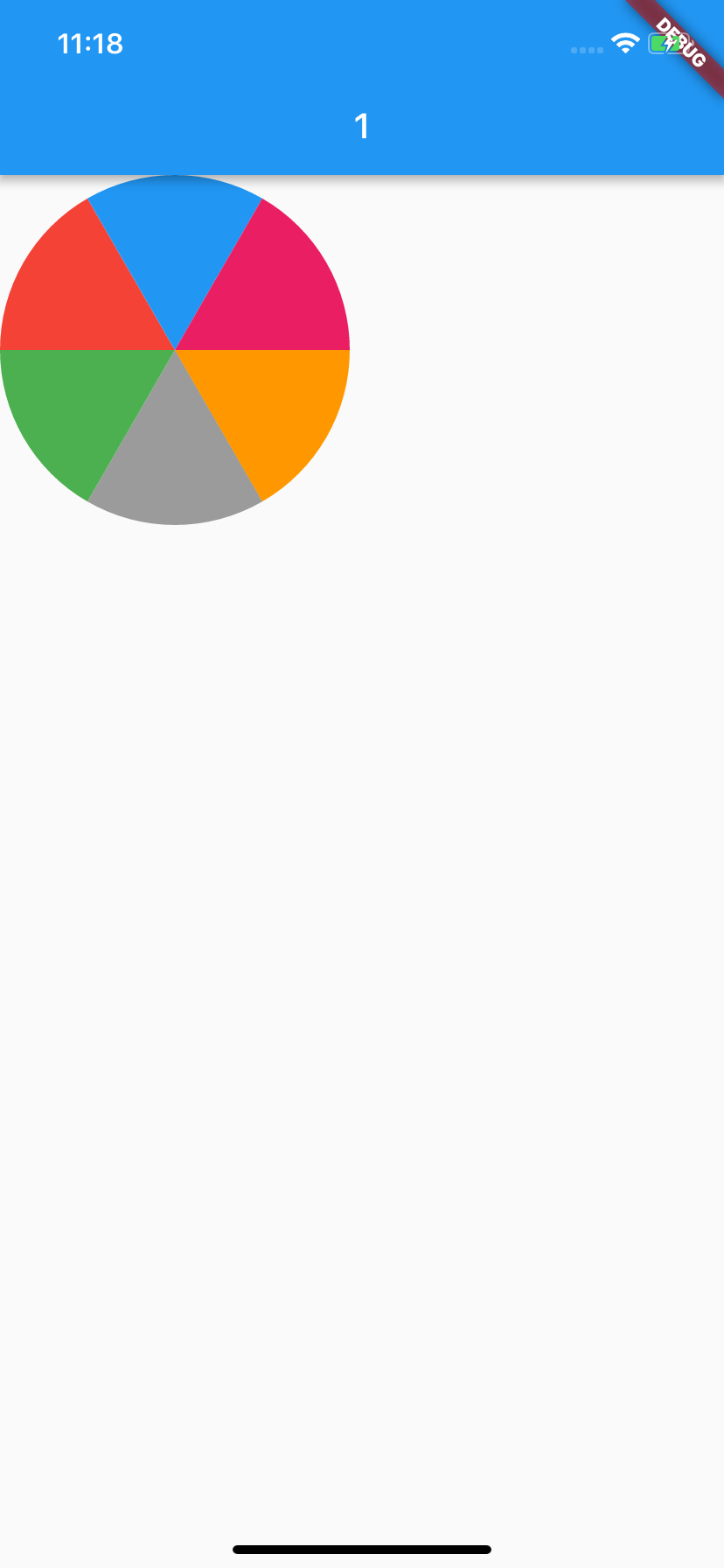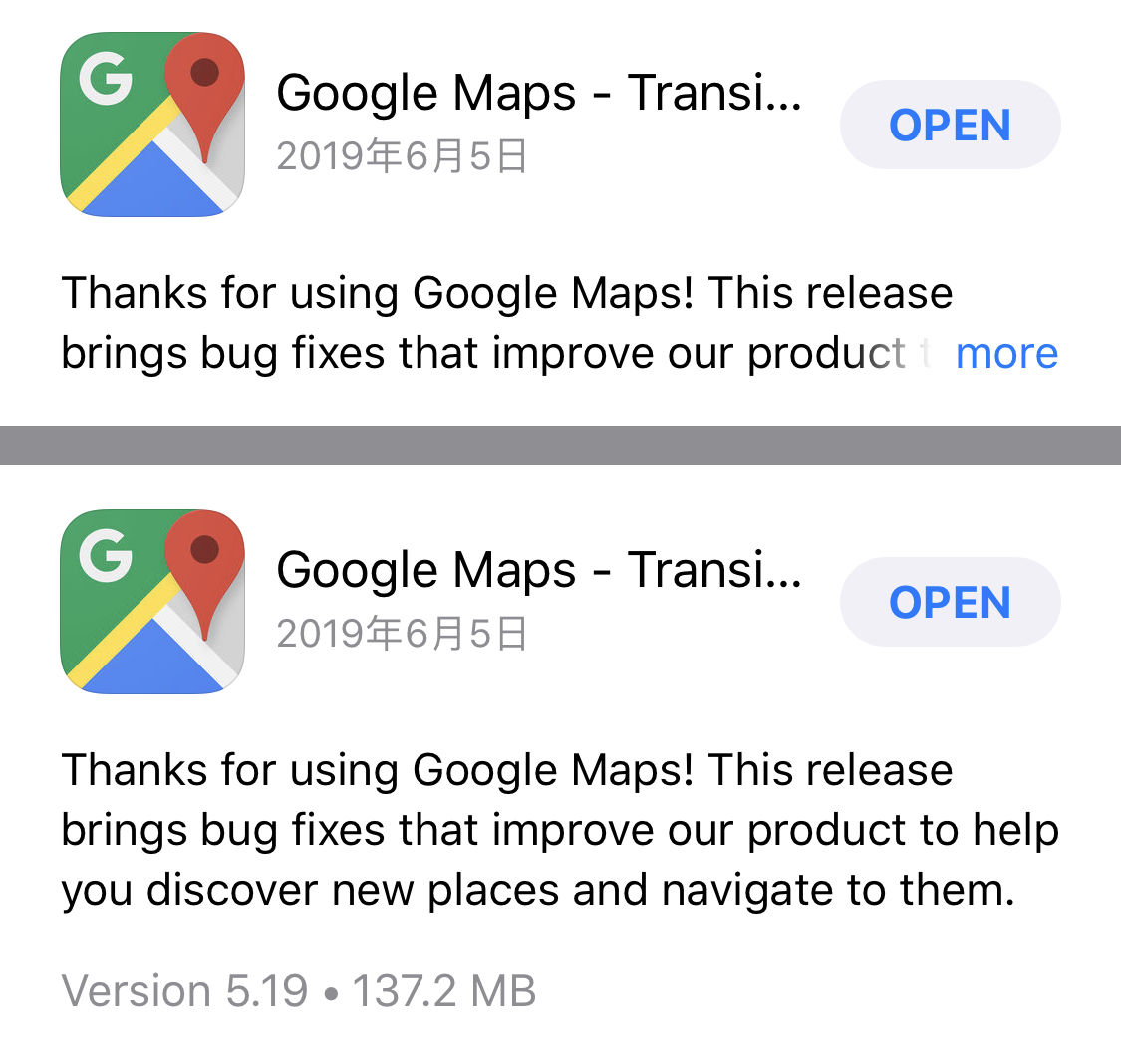15 组合与自绘,我该选用何种方式自定义Widget?
你好,我是陈航。
在上一次分享中,我们认识了Flutter中最常用也最经典的布局Widget,即单子容器Container、多子容器Row/Column,以及层叠容器Stack与Positioned,也学习了这些不同容器之间的摆放子Widget的布局规则,我们可以通过它们,来实现子控件的对齐、嵌套、层叠等,它们也是构建一个界面精美的App所必须的布局概念。
在实际开发中,我们会经常遇到一些复杂的UI需求,往往无法通过使用Flutter的基本Widget,通过设置其属性参数来满足。这个时候,我们就需要针对特定的场景自定义Widget了。
在Flutter中,自定义Widget与其他平台类似:可以使用基本Widget组装成一个高级别的Widget,也可以自己在画板上根据特殊需求来画界面。
接下来,我会分别与你介绍组合和自绘这两种自定义Widget的方式。
组装
使用组合的方式自定义Widget,即通过我们之前介绍的布局方式,摆放项目所需要的基础Widget,并在控件内部设置这些基础Widget的样式,从而组合成一个更高级的控件。
这种方式,对外暴露的接口比较少,减少了上层使用成本,但也因此增强了控件的复用性。在Flutter中,组合的思想始终贯穿在框架设计之中,这也是Flutter提供了如此丰富的控件库的原因之一。
比如,在新闻类应用中,我们经常需要将新闻Icon、标题、简介与日期组合成一个单独的控件,作为一个整体去响应用户的点击事件。面对这类需求,我们可以把现有的Image、Text及各类布局,组合成一个更高级的新闻Item控件,对外暴露设置model和点击回调的属性即可。
接下来,我通过一个例子为你说明如何通过组装去自定义控件。
下图是App Store的升级项UI示意图,图里的每一项,都有应用Icon、名称、更新日期、更新简介、应用版本、应用大小以及更新/打开按钮。可以看到,这里面的UI元素还是相对较多的,现在我们希望将升级项UI封装成一个单独的控件,节省使用成本,以及后续的维护成本。
图1 App Store 升级项UI
在分析这个升级项UI的整体结构之前,我们先定义一个数据结构UpdateItemModel来存储升级信息。在这里为了方便讨论,我把所有的属性都定义为了字符串类型,你在实际使用中可以根据需要将属性定义得更规范(比如,将appDate定义为DateTime类型)。
class UpdateItemModel {
String appIcon;//App图标
String appName;//App名称
String appSize;//App大小
String appDate;//App更新日期
String appDescription;//App更新文案
String appVersion;//App版本
//构造函数语法糖,为属性赋值
UpdateItemModel({this.appIcon, this.appName, this.appSize, this.appDate, this.appDescription, this.appVersion});
}
接下来,我以Google Map为例,和你一起分析下这个升级项UI的整体结构。
按照子Widget的摆放方向,布局方式只有水平和垂直两种,因此我们也按照这两个维度对UI结构进行拆解。
按垂直方向,我们用绿色的框把这个UI拆解为上半部分与下半部分,如图2所示。下半部分比较简单,是两个文本控件的组合;上半部分稍微复杂一点,我们先将其包装为一个水平布局的Row控件。
接下来,我们再一起看看水平方向应该如何布局。
图2 升级项UI整体结构示意图
我们先把升级项的上半部分拆解成对应的UI元素:
- 左边的应用图标拆解为Image;
- 右边的按钮拆解为FlatButton;
- 中间部分是两个文本在垂直方向上的组合,因此拆解为Column,Column内部则是两个Text。
拆解示意图,如下所示:
图3 上半部分UI结构示意图
通过与拆解前的UI对比,你就会发现还有3个问题待解决:即控件间的边距如何设置、中间部分的伸缩(截断)规则又是怎样、图片圆角怎么实现。接下来,我们分别来看看。
Image、FlatButton,以及Column这三个控件,与父容器Row之间存在一定的间距,因此我们还需要在最左边的Image与最右边的FlatButton上包装一层Padding,用以留白填充。
另一方面,考虑到需要适配不同尺寸的屏幕,中间部分的两个文本应该是变长可伸缩的,但也不能无限制地伸缩,太长了还是需要截断的,否则就会挤压到右边按钮的固定空间了。
因此,我们需要在Column的外层用Expanded控件再包装一层,让Image与FlatButton之间的空间全留给Column。不过,通常情况下这两个文本并不能完全填满中间的空间,因此我们还需要设置对齐格式,按照垂直方向上居中,水平方向上居左的方式排列。
最后一项需要注意的是,升级项UI的App Icon是圆角的,但普通的Image并不支持圆角。这时,我们可以使用ClipRRect控件来解决这个问题。ClipRRect可以将其子Widget按照圆角矩形的规则进行裁剪,所以用ClipRRect将Image包装起来,就可以实现图片圆角的功能了。
下面的代码,就是控件上半部分的关键代码:
Widget buildTopRow(BuildContext context) {
return Row(//Row控件,用来水平摆放子Widget
children: <Widget>[
Padding(//Paddng控件,用来设置Image控件边距
padding: EdgeInsets.all(10),//上下左右边距均为10
child: ClipRRect(//圆角矩形裁剪控件
borderRadius: BorderRadius.circular(8.0),//圆角半径为8
child: Image.asset(model.appIcon, width: 80,height:80)图片控件//
)
),
Expanded(//Expanded控件,用来拉伸中间区域
child: Column(//Column控件,用来垂直摆放子Widget
mainAxisAlignment: MainAxisAlignment.center,//垂直方向居中对齐
crossAxisAlignment: CrossAxisAlignment.start,//水平方向居左对齐
children: <Widget>[
Text(model.appName,maxLines: 1),//App名字
Text(model.appDate,maxLines: 1),//App更新日期
],
),
),
Padding(//Paddng控件,用来设置Widget间边距
padding: EdgeInsets.fromLTRB(0,0,10,0),//右边距为10,其余均为0
child: FlatButton(//按钮控件
child: Text("OPEN"),
onPressed: onPressed,//点击回调
)
)
]);
}
升级项UI的下半部分比较简单,是两个文本控件的组合。与上半部分的拆解类似,我们用一个Column控件将它俩装起来,如图4所示:
图4 下半部分UI结构示意图
与上半部分类似,这两个文本与父容器之间存在些间距,因此在Column的最外层还需要用Padding控件给包装起来,设置父容器间距。
另一方面,Column的两个文本控件间也存在间距,因此我们仍然使用Padding控件将下面的文本包装起来,单独设置这两个文本之间的间距。
同样地,通常情况下这两个文本并不能完全填满下部空间,因此我们还需要设置对齐格式,即按照水平方向上居左的方式对齐。
控件下半部分的关键代码如下所示:
Widget buildBottomRow(BuildContext context) {
return Padding(//Padding控件用来设置整体边距
padding: EdgeInsets.fromLTRB(15,0,15,0),//左边距和右边距为15
child: Column(//Column控件用来垂直摆放子Widget
crossAxisAlignment: CrossAxisAlignment.start,//水平方向距左对齐
children: <Widget>[
Text(model.appDescription),//更新文案
Padding(//Padding控件用来设置边距
padding: EdgeInsets.fromLTRB(0,10,0,0),//上边距为10
child: Text("${model.appVersion} • ${model.appSize} MB")
)
]
));
}
最后,我们将上下两部分控件通过Column包装起来,这次升级项UI定制就完成了:
class UpdatedItem extends StatelessWidget {
final UpdatedItemModel model;//数据模型
//构造函数语法糖,用来给model赋值
UpdatedItem({Key key,this.model, this.onPressed}) : super(key: key);
final VoidCallback onPressed;
@override
Widget build(BuildContext context) {
return Column(//用Column将上下两部分合体
children: <Widget>[
buildTopRow(context),//上半部分
buildBottomRow(context)//下半部分
]);
}
Widget buildBottomRow(BuildContext context) {...}
Widget buildTopRow(BuildContext context) {...}
}
试着运行一下,效果如下所示:
图5 升级项UI运行示例
搞定!
按照从上到下、从左到右去拆解UI的布局结构,把复杂的UI分解成各个小UI元素,在以组装的方式去自定义UI中非常有用,请一定记住这样的拆解方法。
自绘
Flutter提供了非常丰富的控件和布局方式,使得我们可以通过组合去构建一个新的视图。但对于一些不规则的视图,用SDK提供的现有Widget组合可能无法实现,比如饼图,k线图等,这个时候我们就需要自己用画笔去绘制了。
在原生iOS和Android开发中,我们可以继承UIView/View,在drawRect/onDraw方法里进行绘制操作。其实,在Flutter中也有类似的方案,那就是CustomPaint。
CustomPaint是用以承接自绘控件的容器,并不负责真正的绘制。既然是绘制,那就需要用到画布与画笔。
在Flutter中,画布是Canvas,画笔则是Paint,而画成什么样子,则由定义了绘制逻辑的CustomPainter来控制。将CustomPainter设置给容器CustomPaint的painter属性,我们就完成了一个自绘控件的封装。
对于画笔Paint,我们可以配置它的各种属性,比如颜色、样式、粗细等;而画布Canvas,则提供了各种常见的绘制方法,比如画线drawLine、画矩形drawRect、画点DrawPoint、画路径drawPath、画圆drawCircle、画圆弧drawArc等。
这样,我们就可以在CustomPainter的paint方法里,通过Canvas与Paint的配合,实现定制化的绘制逻辑。
接下来,我们看一个例子。
在下面的代码中,我们继承了CustomPainter,在定义了绘制逻辑的paint方法中,通过Canvas的drawArc方法,用6种不同颜色的画笔依次画了6个1/6圆弧,拼成了一张饼图。最后,我们使用CustomPaint容器,将painter进行封装,就完成了饼图控件Cake的定义。
class WheelPainter extends CustomPainter {
// 设置画笔颜色
Paint getColoredPaint(Color color) {//根据颜色返回不同的画笔
Paint paint = Paint();//生成画笔
paint.color = color;//设置画笔颜色
return paint;
}
@override
void paint(Canvas canvas, Size size) {//绘制逻辑
double wheelSize = min(size.width,size.height)/2;//饼图的尺寸
double nbElem = 6;//分成6份
double radius = (2 * pi) / nbElem;//1/6圆
//包裹饼图这个圆形的矩形框
Rect boundingRect = Rect.fromCircle(center: Offset(wheelSize, wheelSize), radius: wheelSize);
// 每次画1/6个圆弧
canvas.drawArc(boundingRect, 0, radius, true, getColoredPaint(Colors.orange));
canvas.drawArc(boundingRect, radius, radius, true, getColoredPaint(Colors.black38));
canvas.drawArc(boundingRect, radius * 2, radius, true, getColoredPaint(Colors.green));
canvas.drawArc(boundingRect, radius * 3, radius, true, getColoredPaint(Colors.red));
canvas.drawArc(boundingRect, radius * 4, radius, true, getColoredPaint(Colors.blue));
canvas.drawArc(boundingRect, radius * 5, radius, true, getColoredPaint(Colors.pink));
}
// 判断是否需要重绘,这里我们简单的做下比较即可
@override
bool shouldRepaint(CustomPainter oldDelegate) => oldDelegate != this;
}
//将饼图包装成一个新的控件
class Cake extends StatelessWidget {
@override
Widget build(BuildContext context) {
return CustomPaint(
size: Size(200, 200),
painter: WheelPainter(),
);
}
}
试着运行一下,效果如下所示:
图6 自绘控件示例
可以看到,使用CustomPainter进行自绘控件并不算复杂。这里,我建议你试着用画笔和画布,去实现更丰富的功能。
在实现视觉需求上,自绘需要自己亲自处理绘制逻辑,而组合则是通过子Widget的拼接来实现绘制意图。因此从渲染逻辑处理上,自绘方案可以进行深度的渲染定制,从而实现少数通过组合很难实现的需求(比如饼图、k线图)。不过,当视觉效果需要调整时,采用自绘的方案可能需要大量修改绘制代码,而组合方案则相对简单:只要布局拆分设计合理,可以通过更换子Widget类型来轻松搞定。
总结
在面对一些复杂的UI视图时,Flutter提供的单一功能类控件往往不能直接满足我们的需求。于是,我们需要自定义Widget。Flutter提供了组装与自绘两种自定义Widget的方式,来满足我们对视图的自定义需求。
以组装的方式构建UI,我们需要将目标视图分解成各个UI小元素。通常,我们可以按照从上到下、从左到右的布局顺序去对控件层次结构进行拆解,将基本视觉元素封装到Column、Row中。对于有着固定间距的视觉元素,我们可以通过Padding对其进行包装,而对于大小伸缩可变的视觉元素,我们可以通过Expanded控件让其填充父容器的空白区域。
而以自绘的方式定义控件,则需要借助于CustomPaint容器,以及最终承接真实绘制逻辑的CustomPainter。CustomPainter是绘制逻辑的封装,在其paint方法中,我们可以使用不同类型的画笔Paint,利用画布Canvas提供的不同类型的绘制图形能力,实现控件自定义绘制。
无论是组合还是自绘,在自定义UI时,有了目标视图整体印象后,我们首先需要考虑的事情应该是如何将它化繁为简,把视觉元素拆解细分,变成自己立即可以着手去实现的一个小控件,然后再思考如何将这些小控件串联起来。把大问题拆成小问题后,实现目标也逐渐清晰,落地方案就自然浮出水面了。
这其实就和我们学习新知识的过程是一样的,在对整体知识概念有了初步认知之后,也需要具备将复杂的知识化繁为简的能力:先理清楚其逻辑脉络,然后再把不懂的知识拆成小点,最后逐个攻破。
我把今天分享讲的两个例子放到了GitHub上,你可以下载后在工程中实际运行,并对照着今天的知识点进行学习,体会在不同场景下,组合和自绘这两种自定义Widget的具体使用方法。
思考题
最后,我给你留下两道作业题吧。
- 请扩展UpdatedItem控件,使其能自动折叠过长的更新文案,并能支持点击后展开的功能。
- 请扩展Cake控件,使其能够根据传入的double数组(最多10个元素)中数值的大小,定义饼图的圆弧大小。
欢迎你在评论区给我留言分享你的观点,我会在下一篇文章中等待你!感谢你的收听,也欢迎你把这篇文章分享给更多的朋友一起阅读。