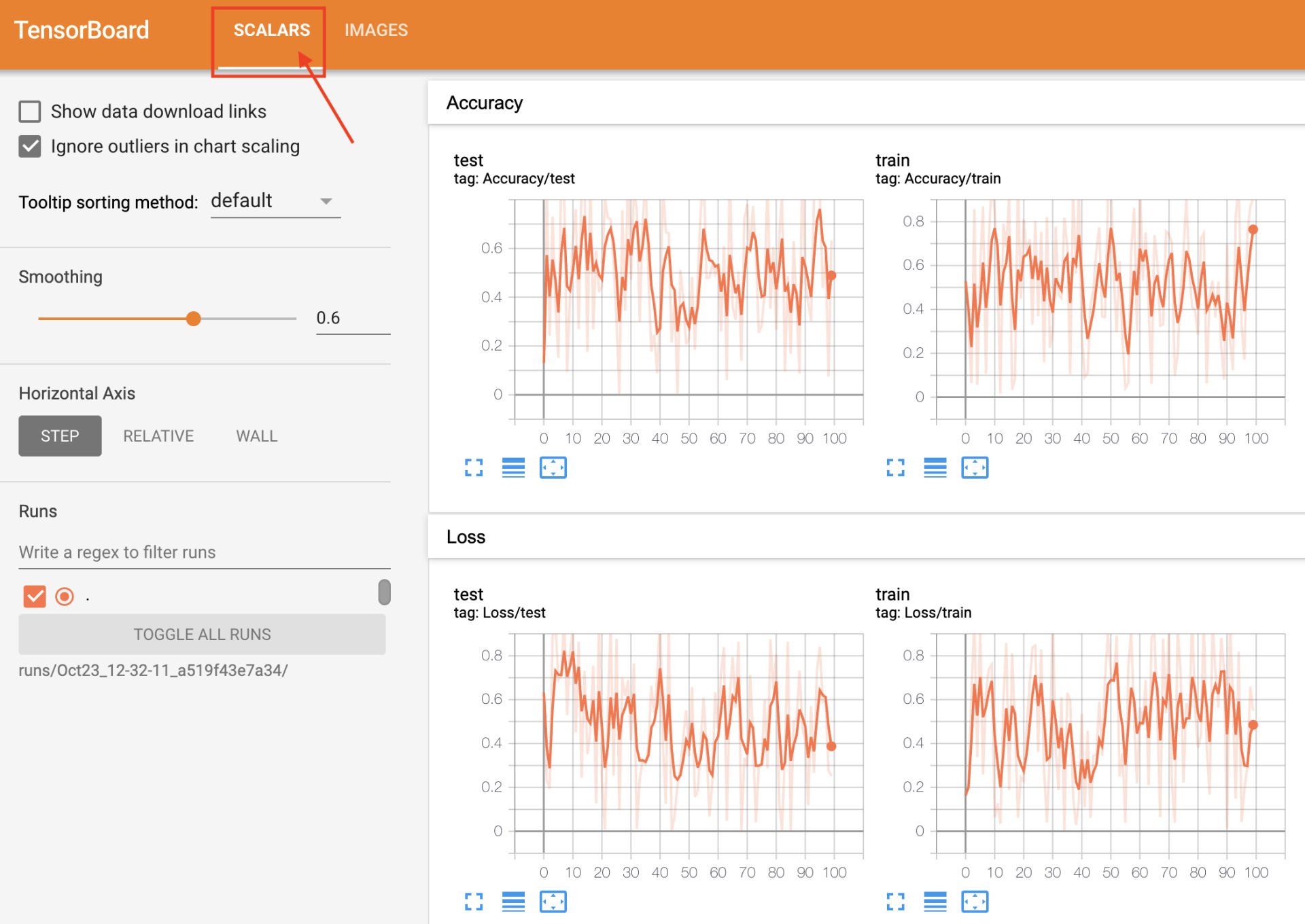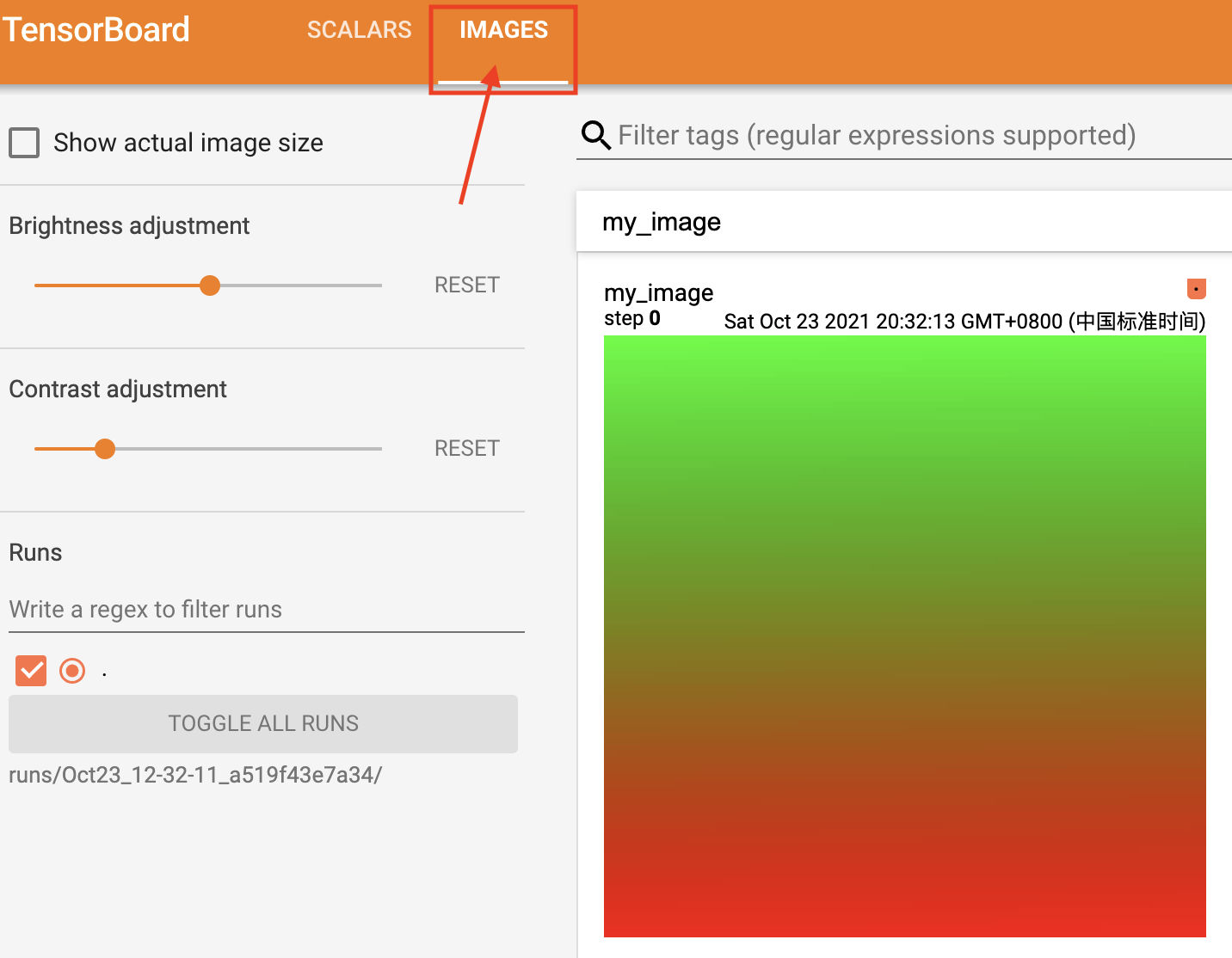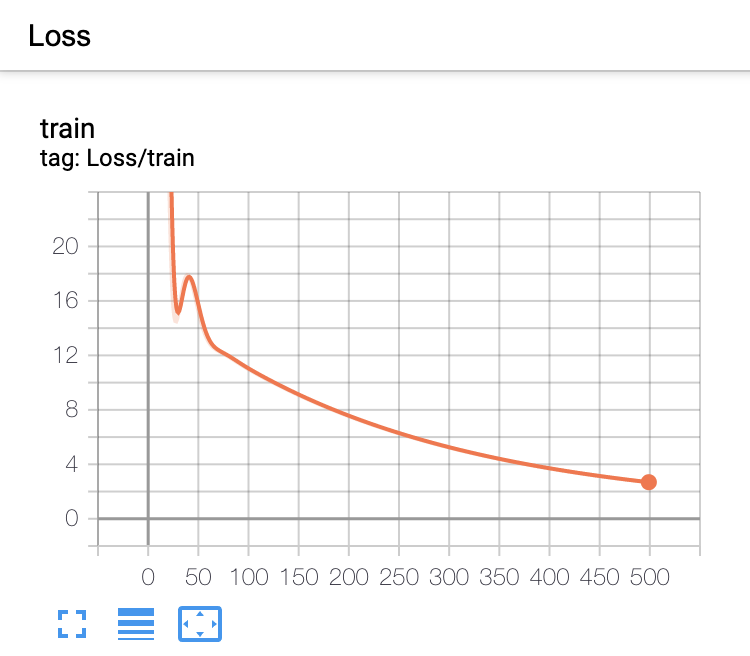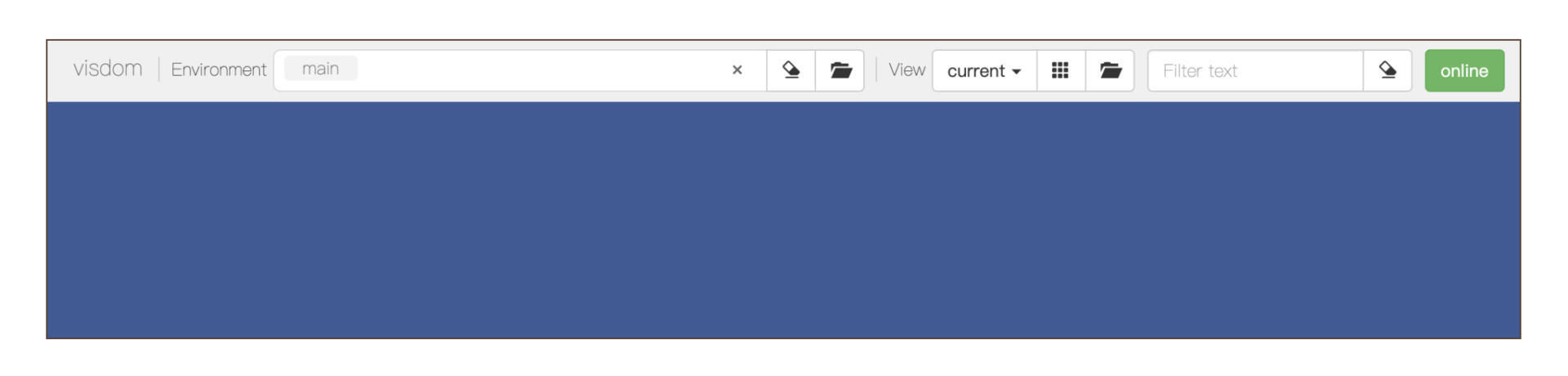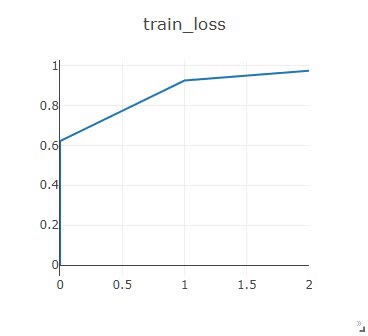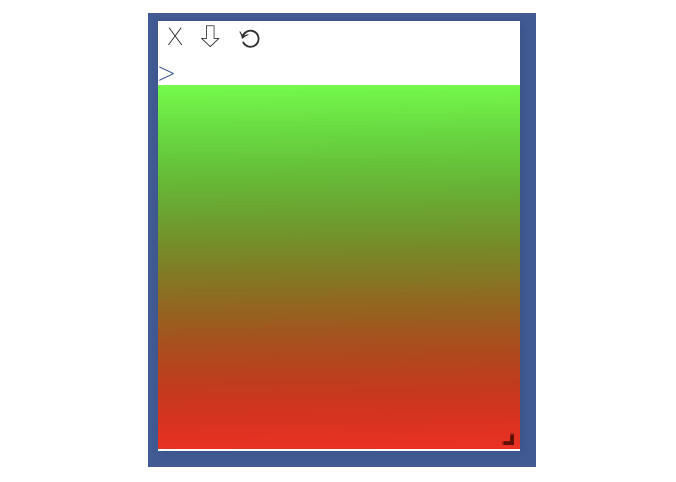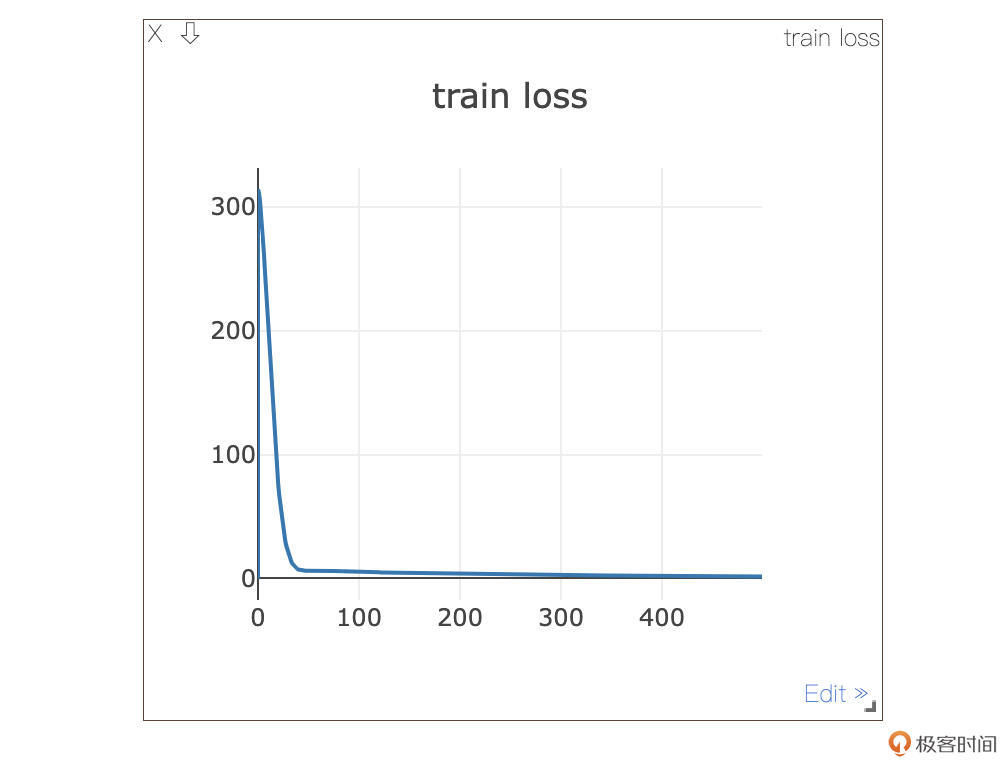15 可视化工具:如何实现训练的可视化监控?
你好,我是方远。欢迎来到第15节课的学习。
上节课中,我们以线性回归模型为例,学习了模型从搭建到训练的全部过程。在深度学习领域,模型训练是一个必须的环节,而在训练过程中,我们常常需要对模型的参数、评价指标等信息进行可视化监控。
今天我们主要会学习两种可视化工具,并利用它们实现训练过程的可视化监控。
在TensorFlow中,最常使用的可视化工具非Tensorboard莫属,而TensorboardX工具使得PyTorch也享受到Tensorboard的便捷功能。另外,FaceBook也为PyTorch开发了一款交互式可视化工具Visdom,它可以对实时数据进行丰富的可视化,帮助我们实时监控实验过程。
让我们先从TensorboardX说起。
TensorboardX
Tensorboard是TensorFlow的一个附加工具,用于记录训练过程的模型的参数、评价指标与图像等细节内容,并通过Web页面提供查看细节与过程的功能,用浏览器可视化的形式展现,帮助我们在实验时观察神经网络的训练过程,把握训练趋势。
既然Tensorboard工具这么方便,TensorFlow外的其它深度学习框架自然也想获取Tensorboard的便捷功能,于是,TensorboardX应运而生。
安装
安装 Tensorboard很容易,我们可以使用pip进行安装,命令如下:
pip install tensorboard
如果你已经安装过TensorFlow,那么就无需额外安装Tensorboard了。
接下来,我们需要安装 TensorboardX。这里需要注意的是,PyTorch 1.8之后的版本自带TensorboardX,它被放在torch.utils.tensorboard中,因此无需多余配置。
如果你用的是PyTorch 1.8之前的版本,TensorboardX安装起来也非常简单。我们依然使用pip命令安装:
pip install tensorboardX
使用与启动
为了使用TensorboardX,我们首先需要创建一个SummaryWriter的实例,然后再使用add_scalar方法或add_image方法,将数字或图片记录到SummaryWriter实例中。
SummaryWriter类的定义如下:
torch.utils.tensorboard.writer.SummaryWriter(log_dir=None)
其中的log_dir表示保存日志的路径,默认会保存在“runs/当前时间_主机名”文件夹中。
实例创建好之后,我们来看add_scalar方法,这个方法用来记录数字常量,它的定义如下:
add_scalar(tag, scalar_value, global_step=None, walltime=None)
根据定义,我们依次说说其中的参数:
- tag:字符串类型,表示数据的名称,不同名称的数据会使用不同曲线展示;
- scalar_value:浮点型,表示要保存的数值;
- global_step:整型,表示训练的step数;
- walltime:浮点型,表示记录发生的时间,默认为time.time()。
我们一般会使用add_scalar方法来记录训练过程的loss、accuracy、learning rate等数值的变化,这样就能直观地监控训练过程。
add_image方法用来记录单个图像数据(需要Pillow库的支持),它的定义如下:
add_image(tag, img_tensor, global_step=None, walltime=None, dataformats='CHW')
tag、global_step和walltime的含义跟add_scalar方法里一样,所以不再赘述,我们看看其他新增的参数都是什么含义。
- img_tensor:PyTorch的Tensor类型或NumPy的array类型,表示图像数据;
- dataformats:字符串类型,表示图像数据的格式,默认为“CHW”,即Channel x Height x Width,还可以是“CHW”、“HWC”或“HW”等。
我们来看一个例子加深理解,具体代码如下。
from torch.utils.tensorboard import SummaryWriter
# PyTorch 1.8之前的版本请使用:
# from tensorboardX import SummaryWriter
import numpy as np
# 创建一个SummaryWriter的实例
writer = SummaryWriter()
for n_iter in range(100):
writer.add_scalar('Loss/train', np.random.random(), n_iter)
writer.add_scalar('Loss/test', np.random.random(), n_iter)
writer.add_scalar('Accuracy/train', np.random.random(), n_iter)
writer.add_scalar('Accuracy/test', np.random.random(), n_iter)
img = np.zeros((3, 100, 100))
img[0] = np.arange(0, 10000).reshape(100, 100) / 10000
img[1] = 1 - np.arange(0, 10000).reshape(100, 100) / 10000
writer.add_image('my_image', img, 0)
writer.close()
我给你梳理一下这段代码都做了什么。
首先创建一个SummaryWriter的实例,这里注意,PyTorch 1.8之前的版本请使用“from tensorboardX import SummaryWriter”,PyTorch 1.8之后的版本请使用“from torch.utils.tensorboard import SummaryWriter”。
然后,我们随机生成一些随机数,用来模拟训练与预测过程中的Loss和Accuracy,并且用add_scalar方法进行记录。最后生成了一个图像,用add_image方法来记录。
上述代码运行后,会在当前目录下生成一个“runs”文件夹,里面存储了我们需要记录的数据。
然后,我们在当前目录下执行下面的命令,即可启动Tensoboard。
tensorboard --logdir=runs
启动后,在浏览器中输入“http://127.0.0.1:6006/”(Tensorboard的默认端口为6006),即可对刚才我们记录的数据进行可视化。
Tensorboard的界面如下图所示。图片中右侧部分就是刚刚用add_scalar方法记录的Loss和Accuracy。你看,Tensorboard已经帮我们按照迭代step绘制成了曲线图,可以非常直观地监控训练过程。
在“IMAGES”的标签页中,可以显示刚刚用add_image方法记录的图像数据,如下图所示。
训练过程可视化
好,进行到这里,我们已经装好了TensorboardX并启动,还演示了这个工具如何使用。
那么如何在我们实际的训练过程中来进行可视化监控呢?我们用上节课构建并训练的线性回归模型为例,来进行实践。
下面的代码上节课讲过,作用是定义一个线性回归模型,并随机生成训练集X与对应的标签Y。
import random
import numpy as np
import torch
from torch import nn
# 模型定义
class LinearModel(nn.Module):
def __init__(self):
super().__init__()
self.weight = nn.Parameter(torch.randn(1))
self.bias = nn.Parameter(torch.randn(1))
def forward(self, input):
return (input * self.weight) + self.bias
# 数据
w = 2
b = 3
xlim = [-10, 10]
x_train = np.random.randint(low=xlim[0], high=xlim[1], size=30)
y_train = [w * x + b + random.randint(0,2) for x in x_train]
然后我们在训练的过程中,加入刚才讲过的SummaryWriter实例与add_scalar方法,具体的代码如下。
# Tensorboard
from torch.utils.tensorboard import SummaryWriter
# 训练
model = LinearModel()
optimizer = torch.optim.SGD(model.parameters(), lr=1e-4, weight_decay=1e-2, momentum=0.9)
y_train = torch.tensor(y_train, dtype=torch.float32)
writer = SummaryWriter()
for n_iter in range(500):
input = torch.from_numpy(x_train)
output = model(input)
loss = nn.MSELoss()(output, y_train)
model.zero_grad()
loss.backward()
optimizer.step()
writer.add_scalar('Loss/train', loss, n_iter)
通过上面这段代码,我们记录了训练过程中的Loss的变换过程。具体的趋势如下图所示。
可以看到Loss是一个下降的趋势,说明随着训练过程,模型越来越拟合我们的训练数据了。进行到这里,我们已经走完了利用TensorboardX工具,实现训练可视化监控的整个过程。
TensorboardX除了包括上述的常用方法之外,还有许多其他方法如add_histogram、add_graph、add_embedding、add_audio 等,感兴趣的同学可以参考[官方文档]。相信参考已经学习过的两个add方法,你一定能够举一反三,很快熟练调用其它的方法。
Visdom
Visdom是Facebook开源的一个专门用于PyTorch的交互式可视化工具。它为实时数据提供了丰富的可视化种类,可以在浏览器中进行查看,并且可以很容易地与其他人共享可视化结果,帮助我们实时监控在远程服务器上进行的科学实验。
安装与启动
Visdom的安装非常简单,可直接使用pip进行安装,具体的命令如下:
pip install visdom
执行安装命令后,我们可以执行以下命令启动Visdom:
python -m visdom.server
Visdom的默认端口是8097,如果需要修改,可以使用-p选项。
启动成功后,在浏览器中输入“http://127.0.0.1:8097/”,进入Visdom的主界面。
Visdom的主界面如下图所示。
请你注意,Visdom的使用与Tensorboard稍有不同。Tensorboard是在生成记录文件后,启动可视化界面。而Visdom是先启动可视化界面,当有数据进入Visdom的窗口时,会实时动态地更新并绘制数据。
快速上手
下面我们就来动手试一下,看看Visdom如何绘制数据。
具体过程分四步走:首先,我们需要将窗口类Visdom实例化;然后,利用line()方法创建一个线图窗口并初始化;接着,利用生成的一组随机数数据来更新线图窗口。最后,通过image()方法来绘制一张图片。
上述过程的具体代码如下。
from visdom import Visdom
import numpy as np
import time
# 将窗口类实例化
viz = Visdom()
# 创建窗口并初始化
viz.line([0.], [0], win='train_loss', opts=dict(title='train_loss'))
for n_iter in range(10):
# 随机获取loss值
loss = 0.2 * np.random.randn() + 1
# 更新窗口图像
viz.line([loss], [n_iter], win='train_loss', update='append')
time.sleep(0.5)
img = np.zeros((3, 100, 100))
img[0] = np.arange(0, 10000).reshape(100, 100) / 10000
img[1] = 1 - np.arange(0, 10000).reshape(100, 100) / 10000
# 可视化图像
viz.image(img)
可以看出,使用过程与Tensorboard基本一致,只是函数调用上的不同。- 绘制线图的结果如下图所示。
对应的绘制图片结果如下。可以看出,Visodm绘制数据时,是动态更新的。
训练可视化监控
同样地,我们学习可视化工具的使用主要是为了监控我们的训练过程。我们还是以构建并训练的线性回归模型为例,来进行实践。
Visdom监控训练过程大致分为三步:
- 实例化一个窗口;
- 初始化窗口的信息;
- 更新监听的信息。
定义模型与生成训练数据的过程跟前面一样,我就不再重复了。在训练过程中实例化并初始化Visdom窗口、实时记录Loss的代码如下。
# Visdom
from visdom import Visdom
import numpy as np
# 训练
model = LinearModel()
optimizer = torch.optim.SGD(model.parameters(), lr=1e-4, weight_decay=1e-2, momentum=0.9)
y_train = torch.tensor(y_train, dtype=torch.float32)
# 实例化一个窗口
viz = Visdom(port=8097)
# 初始化窗口的信息
viz.line([0.], [0.], win='train_loss', opts=dict(title='train loss'))
for n_iter in range(500):
input = torch.from_numpy(x_train)
output = model(input)
loss = nn.MSELoss()(output, y_train)
model.zero_grad()
loss.backward()
optimizer.step()
# 更新监听的信息
viz.line([loss.item()], [n_iter], win='train_loss', update='append')
在Visdom的界面中,我们可以看到Loss的变化趋势如下图所示。Visdom不会像Tensorboard自动对曲线进行缩放或平滑,因此可以看到50轮之后,由于Loss值变化范围比较小,图像的抖动趋势被压缩得非常不明显。
小结
这节课我带你学习了两种可视化工具:TensorboardX和Visdom。
相信通过一节课的讲解和练习,这两种可视化工具如何安装、启动,还有如何用它们绘制线图和图片这些基本的操作,相信你都已经掌握了。
学习使用可视化工具的主要目的,是为了帮助我们在深度学习模型的训练过程中,实时监控一些数据,例如损失值、评价指标等等。对这些数据进行可视化监控,可以帮助我们感知各个参数与指标的变化,实时把握训练趋势。因此,如何将可视化工具应用于模型训练过程中,是我们学习的重点。
TensorboardX和Visdom还有其它诸如绘制散点图、柱状图、热力图等等多种多样的功能,如果你感兴趣,可以参考官方文档,类比我们今天学习的方法动手试一试,经过练习,一定可以熟练使用它们。
每课一练
参考Visdom快速上手中的例子,现在需要生成两组随机数,分别表示Loss和Accuracy。在迭代的过程中,如何用代码同时绘制出Loss和Accuracy两组数据呢?
欢迎记录你的思考或疑惑,也推荐你把今天学到的可视化工具分享给更多同事、朋友。